
Karty pamięci umożliwiają przechowanie różnorodnych danych na urządzeniach takich jak smartfony czy tablety. W przypadku fotografów, szczególnie ważne są karty microSD, na których zapisywane są zdjęcia i filmy z aparatów i kamer cyfrowych. I choć zazwyczaj ich używanie nie nastręcza problemów, pewne trudności potrafią czasem zaskoczyć.
Dobrą praktyką jest formatowanie karty SD w urządzeniu, a nie na laptopie czy komputerze. Każde urządzenie ma bowiem własny sposób zapisywania i odczytywania danych. Niewłaściwe formatowanie i nieodpowiednie obchodzenie się z nośnikami pamięci może spowodować utratę danych.
W tym poście przeczytasz o typowych błędach kart pamięci i dowiesz się, jak sobie z nimi poradzić. Podzielimy się z Tobą wiedzą o sposobach i dobrych praktykach, które pozwolą Ci skutecznie zadbać o swoje karty pamięci.
Użytkowanie kart pamięci na smartfonach z systemem Android

Jeśli Twój smartfon z Androidem obsługuje zewnętrzną kartę pamięci, będzie to wspaniały sposób na przechowywanie zdjęć i innych plików i alternatywa dla pamięci wewnętrznej. Poniżej przedstawiamy kilka pomysłów na to, jak maksymalnie wykorzystać potencjał kart pamięci.
Zapisywanie zdjęć na karcie pamięci w telefonach z Androidem
Poniżej pokazujemy, jak w kilku krokach zacząć przechowywać zdjęcia z aplikacji aparatu bezpośrednio na karcie microSD zainstalowanej w smartfonie. Sama procedura może wyglądać różnie w zależności od marki i modelu telefonu.
- Otwórz aplikację Aparat swojego telefonu.
- W aplikacji dotknij Ustawienia.
- Przewiń i wybierz Miejsce przechowywania.
- Stuknij w kartę SD.
Przenoszenie zdjęć z pamięci wewnętrznej na kartę SD?
Jeżeli zależy Ci na przeniesieniu zdjęć z wewnętrznej pamięci na kartę SD w telefonie, zastosuj się do instrukcji poniżej. Kolejne kroki mogą się od siebie różnić na urządzeniach różnych marek i w zależności od modelu.
- Otwórz aplikację Menedżer plików na telefonie.
- Otwórz Pamięć wewnętrzną.
- Otwórz DCIM, gdzie masz dostęp do zdjęć pamięci wewnętrznej.
- Naciśnij i przytrzymaj Aparat.
- Naciśnij przycisk Przenieś w lewym dolnym rogu ekranu.
- Wróć do menu Menedżera plików i naciśnij Kartę SD.
- Stuknij w folder DCIM na karcie SD albo stwórz folder DCIM.
- Stuknij Gotowe, by rozpocząć przenoszenie.
Jak sformatować kartę pamięci?
Niezależnie od tego, czy masz nową kartę, czy też chcesz użyć karty na innym urządzeniu, szalenie ważnym krokiem, który pomoże zapobiec pojawianiu się powiadomień o błędach karty, jest jej sformatowanie. Poniżej przeczytasz, jak sformatować karty na różnych urządzeniach.
Pamiętaj, by przed sformatowaniem karty stworzyć kopię zapasową wszystkich potrzebnych danych. W przypadku urządzeń przenośnych, zanim zaczniesz, upewnij się, że są w pełni naładowane. Nagłe rozładowanie się baterii podczas procesu formatowania może spowodować powstanie błędów formatowania.

Formatowanie karty SD w lustrzance cyfrowej
Formatowanie w aparacie fotograficznym będzie miało różny przebieg, zależny od typu aparatu, a czasem nawet jego modelu. Poniżej przedstawiamy ogólną procedurę, typową dla większości aparatów.
- Wyłącz aparat i umieść kartę SD we właściwym gnieździe.
- Po bezpiecznym umieszczeniu karty na miejscu włącz aparat.
- Przejdź do sekcji Menu aparatu.
- W menu wybierz opcję Ustawienia, a następnie Formatowanie.
- Potwierdź wybór i rozpocznij proces formatowania.
- Po zakończeniu formatowania wyłącz aparat.
Formatowanie karty SD w urządzeniu z Androidem
- Umieść kartę pamięci w urządzeniu z systemem Android i otwórz Ustawienia.
- Otwórz Konserwacja urządzenia lub Pielęgnacja urządzenia.
- Stuknij w Pamięć, a następnie Zaawansowane.
- Z Pamięci przenośnej wybierz swoją kartę SD.
- Wybierz Formatowanie i potwierdź wybór w wyskakującym okienku, naciskając Sformatuj kartę SD.
Formatowanie karty pamięci na komputerze Mac
- Umieść kartę SD w gnieździe karty SD Maca lub podłącz ją za pomocą czytnika kart USB i uruchom komputer.
- Otwórz aplikację Finder i kliknij w zakładkę Go. W sub-menu kliknij folder narzędziowy/narzędzia Utilities.
- Dwukrotnie kliknij w narzędzie dyskowe Disk Utility.
- W lewej kolumnie pod nagłówkiem External kliknij w kartę SD.
- Kliknij wymazywanie Erase w górnej części okna.
- Otwórz rozwijane menu, klikając Format. Dla pojemności nie większych niż 32 GB wybierz MS-DOS (FAT). W przypadku kart o pojemności 64 GB i więcej, wybierz ExFAT.
- Kliknij wymazywanie Erase, by sformatować kartę pamięci.
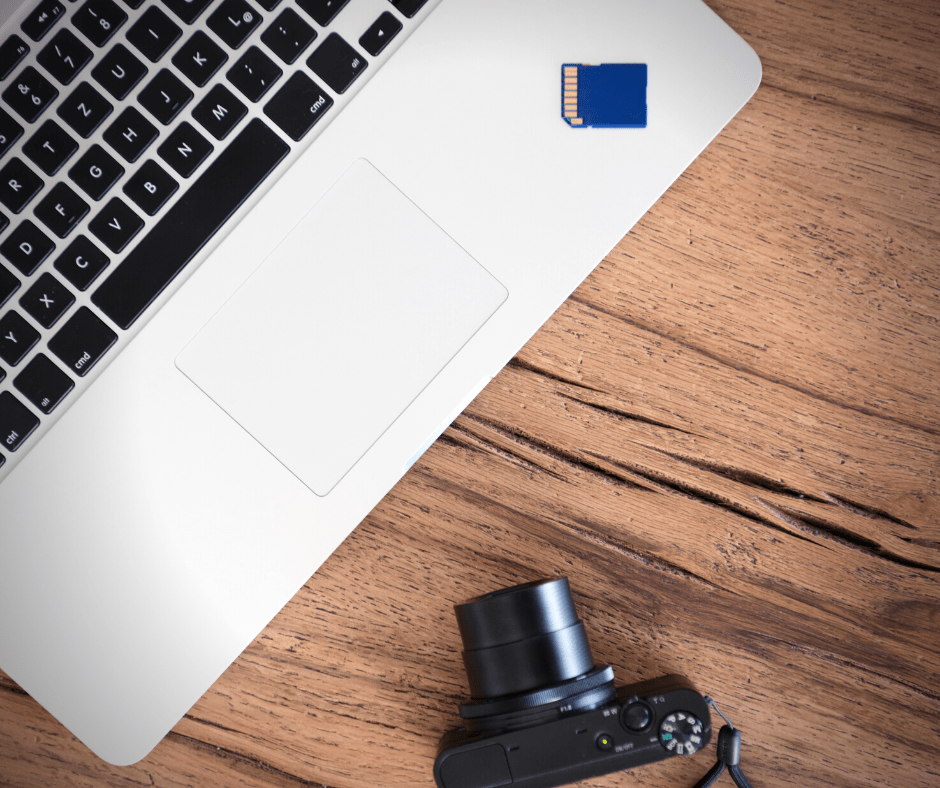
Formatowanie karty pamięci na komputerze z Windowsem
Podłącz czytnik kart SD z umieszczoną w środku kartą do laptopa bądź komputera stacjonarnego.
Otwórz Eksplorator plików i w lewej kolumnie kliknij na Ten komputer albo Mój komputer.
- Z listy urządzeń wybierz Kartę SD i otwórz kliknięciem.
- Kliknij zakładkę Zarządzanie u góry okna Eksploratora plików i kliknij opcję Formatuj.
- Otwórz rozwijane menu pod Systemem plików w nowym okienku. Wybierz NTFS, jeśli chcesz używać karty z systemem operacyjnym Windows. Wybierz FAT32, by używać karty na innych urządzeniach.
- Przy pierwszym formatowaniu, odznacz opcję Szybkiego formatowania; w pozostałych przypadkach pozostaw ją zaznaczoną.
- Kliknij Rozpocznij, by potwierdzić wybór i zainicjować procedurę formatowania.
- Po zakończonym formatowaniu, wysuń kartę i wyjmij ją z czytnika kart SD.
Co zrobić, gdy karta pamięci jest chroniona przed zapisem?
Ochrona przed zapisem zapobiega utracie danych, uniemożliwiając zmienianie czegokolwiek na karcie SD. Łatwo rozwiążesz problem z ochroną przed zapisem na karcie pamięci, przesuwając małą zakładkę na karcie, aby ją odblokować.
Jeśli przełącznik blokady jest poluźniony, po umieszczeniu karty w urządzeniu może on sam przesuwać się w pozycję trybu chronionego przed zapisem. W takim przypadku, chociaż można podjąć tymczasowe środki w celu odzyskania danych, zaleca się wymianę karty.
Jak umieszczać kartę pamięci w czytniku kart?

Używanie czytnika kart pamięci do przesyłania danych uchroni Cię przed potencjalnymi problemami. Takie zewnętrzne urządzenia oferują wygodny sposób stworzenia interfejsu i obsługi odczytywania i zapisywania danych na kartach SD.
Umieść kartę pamięci w odpowiednim gnieździe czytnika kart. Następnie podłącz wtyczkę USB czytnika do jednego z portów USB laptopa lub komputera stacjonarnego. Teraz możesz przejść do Eksploratora plików, zlokalizować pamięć zewnętrzną i bez problemu ją przeglądać.
Pamiętaj, aby wysunąć urządzenie przed odłączeniem czytnika kart od portu USB. Po wyjęciu możesz wyjąć z niego kartę pamięci.
Co jest przyczyną problemów z formatowaniem karty pamięci?
Poza fizycznym uszkodzeniem karty pamięci istnieje jeszcze kilka innych powodów problemów z wykrywaniem albo formatowaniem karty.
- Karta lub czytnik nie są czyste. Zajrzyj do części naszego wpisu przedstawiającej sposoby czyszczenia, gdzie dowiesz się, jak prawidłowo zadbać o dobry stan kart pamięci i czytników.
- Karta SD została uszkodzona i może zawierać uszkodzone sektory, które uniemożliwiają jej sformatowanie. Może się to zdarzyć, gdy urządzenie wyłączy się w połowie czytania lub pisania.
- W przypadku używania tej samej karty pamięci w różnych urządzeniach mogło dojść do zainfekowania jej wirusem.
- Karta SD jest chroniona przed zapisem, co uniemożliwia wprowadzanie na niej jakichkolwiek zmian. Jeśli przełącznik blokady karty jest zniszczony albo poluzowany, możliwe, że karta została nieumyślnie przestawiona w tryb ochrony przed zapisem.
Formatowanie karty pamięci, której nie można sformatować
Jest kilka sposobów na skuteczne rozwiązanie problemu polegającego na błędzie formatowania karty SD.
Użyj zarządzania dyskami w systemie Windows
Spróbuj sformatować kartę pamięci na komputerze z systemem Windows w następujący sposób:
- Na komputerze z systemem Windows otwórz Zarządzanie komputerem.
- W lewej kolumnie wybierz Magazyn.
- Kliknij Zarządzanie dyskami.
- Znajdź w oknie kartę SD, kliknij w nią prawym przyciskiem myszy i wybierz Formatuj.
- Wybierz odpowiedni system plików dla karty pamięci, a następnie kliknij OK.
Oczyść kartę SD używając Diskpart
A oto kolejny sposób wymazania karty pamięci na komputerze z systemem Windows.
- Włącz okienko Uruchamiania, naciskając przycisk Windows i R na klawiaturze.
- Otwórz okno Wiersza polecenia – Command prompt, wpisując cmd.exe i klikając Enter.
- Uruchom narzędzie Diskpart Utility, wpisując “diskpart” w Wierszu polecenia.
- Wpisz “list disk”, by wyświetlić wszystkie pamięci dostępne w jednostce systemowej.
- Wpisz “select”, a następnie odpowiednią wartość Disk ### value, odpowiadającą Twojej karcie pamięci.
- Uruchom narzędzie wymazywania Clean Utility, wpisując “clean” w wierszu, by wymazać wszystkie dane z karty pamięci.
- Po zakończeniu wpisz “create partition primary”, by stworzyć nową partycję.
- Następnie wprowadź “format fs=ntfs” lub “format fs=fat32”, aby wyczyścić części preferowanego systemu plików.
Zamień litery nazw dysków
Czasami system może nie być w stanie przypisać litery do zewnętrznej pamięci. W konsekwencji karta pamięci staje się niedostępna i komputer jej nie rozpoznaje. ten problem rozwiążesz, postępując zgodnie z instrukcją poniżej.
- Podłącz kartę pamięci do komputera i kliknij prawym przyciskiem myszy Mój komputer lub Ten komputer, a z menu wybierz Zarządzaj.
- W lewej kolumnie kliknij Zarządzanie dyskami, by otworzyć Usługę dysków wirtualnych.
- Kliknij prawym przyciskiem myszy na nośniki i wybierz Zmień literę dysku i ścieżki.
- Kliknij na Literę dysku i wybierz Zmień.
- Wybierz Literę dysku z rozwijanej listy i kliknij OK.

Ponownie zainstaluj sterowniki
- Kliknij prawym przyciskiem myszy Mój komputer albo Ten komputer, a następnie Zarządzaj.
- W lewej kolumnie kliknij Menedżer urządzeń, następnie dwukrotnie kliknij Stacje dysków.
- Kliknij prawym przyciskiem myszy na nazwę karty pamięci, kliknij Odinstaluj, a następnie OK.
- Odłącz kartę pamięci i wyłącz komputer.
- Zrestartuj komputer i podłącz kartę pamięci.
Uruchom CHKDISK
- Kliknij prawym przyciskiem myszy logo Start lub Windows i kliknij Uruchom, aby otworzyć Wiersz polecenia – Command Prompt.
- Zaloguj się jako Administrator i wpisz „chkdsk E: /f/r” (zastąp „E” literą dysku karty SD) i kliknij Enter.
- Wyjdź z Command Prompt, otwórz Zarządzanie dyskami i znajdź kartę pamięci.
- Kliknij kartę pamięci prawym przyciskiem myszy i wybierz opcję Formatuj wartość.
- Zresetuj system plików i nazwę napędu karty pamięci i potwierdź swój wybór, aby ją sformatować.
Jak czyścić karty SD?
Zabierając się do czyszczenia jakichkolwiek urządzeń cyfrowych, pamiętaj, by być delikatnym. Wyczyść karty pamięci w podany poniżej sposób. Podczas czyszczenia korzystaj ze stabilnej powierzchni i antystatycznej maty. Przygotuj się, przeglądając nasz asortyment produktów do czyszczenia i higieny!
Szybkie przetarcie
Użyj miękkiej ściereczki z microfibry, by delikatnie przetrzeć powierzchnie kart pamięci i usunąć z nich kurz. W przypadku zachlapania płynem, osusz kartę ściereczką i przed kolejnym użyciem pozwól jej całkowicie wyschnąć. Do czyszczenia kart pamięci i czytników kart możesz też wykorzystać delikatne sprężone powietrze.
Alkohol izopropylowy
Jeśli zauważyłeś ślady korozji na metalowych powierzchniach, delikatnie przetrzyj je sztywną szczoteczką zanurzoną w alkoholu izopropylowym. Uporczywą rdzę czy zabrudzenie usuniesz też za pomocą metalowego narzędzia z płaskim końcem. Pamiętaj, aby zachować ostrożność i nie dopuścić do zadrapań, które uniemożliwią korzystanie z karty.
Jak odzyskać dane z karty pamięci bez jej formatowania?
W przypadku nieumyślnego usunięcia danych albo gdy urządzenie wyłączyło się w trakcie przesyłania plików, mamy kilka sposobów na to, by spróbować odzyskać utracone dane.
- Użyj innego portu lub adaptera zanim zdecydujesz, że problem leży po stronie karty.
- Sprawdź kartę na innym urządzeniu lub komputerze – może tam uda się rozwiązać problem.
- Skorzystaj z oprogramowania do odzyskiwania utraconych lub uszkodzonych danych, o ile Twoja karta nie została wcześniej sformatowana.
- Użyj CHKDKS, uruchamiając Command prompt jako administrator i wprowadzając komendę “chkdsk X: /f” (Zastąp “X” literą dysku przypisaną do karty pamięci).
- W pewnych przypadkach problem rozwiąże przypisanie nowej litery dysku.
- Jeśli dawno nie aktualizowałeś sterowników, rozważ to teraz – istnieje szansa, że dzięki temu zaczną odczytywać/zapisywać karty pamięci.
- Użyj Narzędzia naprawy systemu Windows – kliknij prawym przyciskiem myszy na napęd SD i Właściwości. Wybierz zakładkę Narzędzia, a następnie kliknij Sprawdź i wybierz opcję skanowania i naprawy.
Nigdy więcej błędów karty SD!
Mamy nadzieję, że nasz wpis pomógł Ci rozwiązać problemy z kartami pamięci. Jeśli potrzebujesz odzyskać dane z karty pamięci, postaw na niezawodny serwis i pamiętaj, by do tego czasu nie używać ani nie formatować karty.
Szukasz najlepszego nośnika pamięci? Potrzebujesz dobrych dodatków do cyfrowych gadżetów? A może chciałbyś dowiedzieć się czegoś więcej na interesujące Cię tematy? Porozmawiajmy! Z radością coś podpowiemy.

